Как загрузить шаблон сайта на хостинг?
Под шаблоном сайта, в стандартном понимании, подразумевается система CMS с установленным на нее шаблоном. Из популярных движков можно выделить два: Joomla и WordPress. В статье рассмотрен пример с установкой данных CMS. Итак, приступим. Начнем с Joomla.
Установка Joomla на хостинг
- Скачайте установочный архив с CMS Joomla с официального сайта.
- Войдите в панель управления хостингом. Авторизуйтесь. Подробнее о том как это сделать (будет тут позднее).
- Перейдите на вкладку «Главное», затем нажмите «Менеджер файлов», двойным щелчком перейдите в папку WWW:
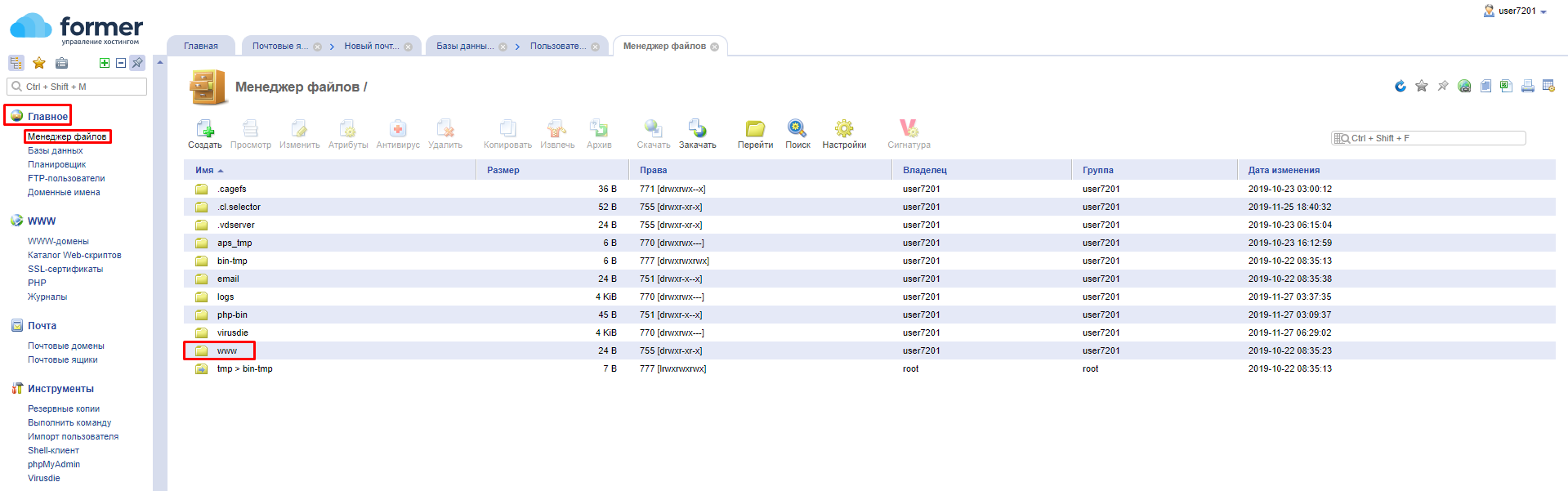
- Перейдите в папку с именем домена, затем в корневую папку WWW, нажмите «Закачать»:
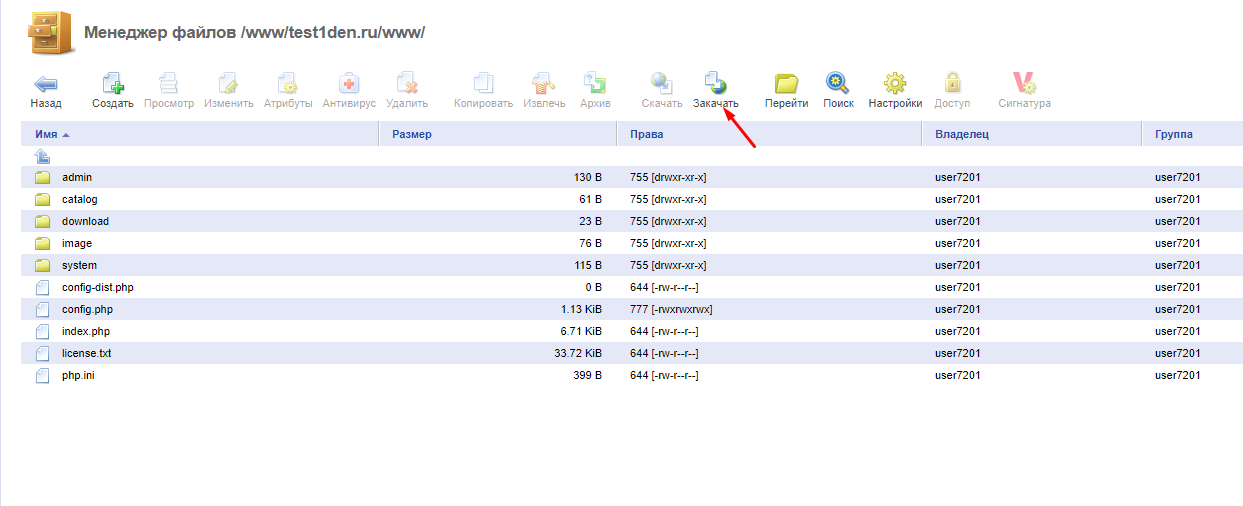
- В окне загрузки файла нажмите «Файл с локального компьютера», затем «Выберите файл», выберите необходимый архив с движком и загрузите его на хостинг, нажмите «Оk» (файл указан для примера, стандартное название архива Joomla или WordPress):
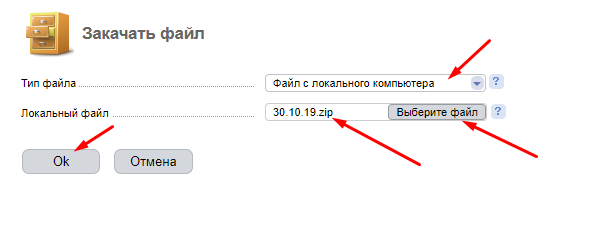
- Ожидайте загрузки файла. Выберите загруженный архив и нажмите «Извлечь», после чего произойдет установка файлов, и они будут готовы к использованию:
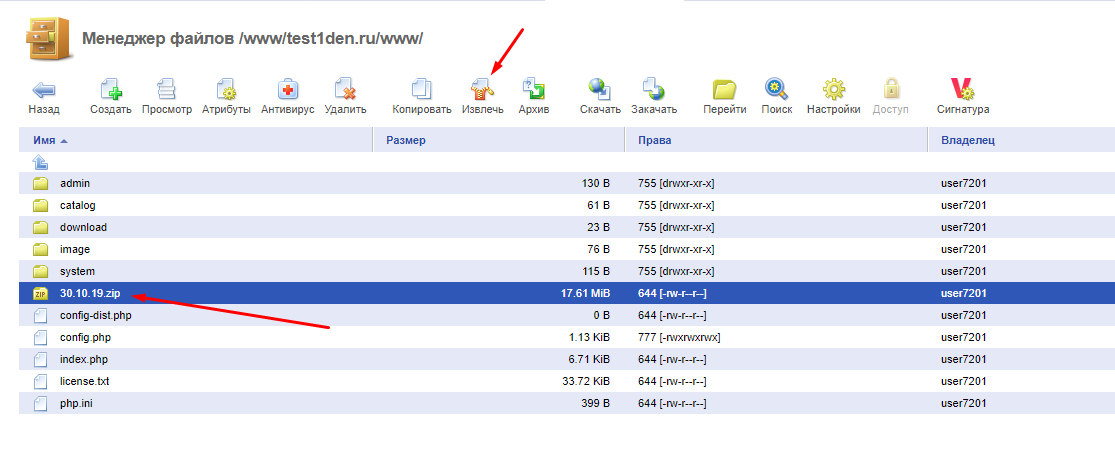
- Перейдите по адресу вашего домена, завершите установку и настройку движка, затем перейдите на домен, на котором базируется движок. Начнется процесс установки, откроется окно конфигурации сайта. Необходимо вписать имя, создать аккаунт администратора и ввести адрес электронной почты. Затем нажмите «Далее»:
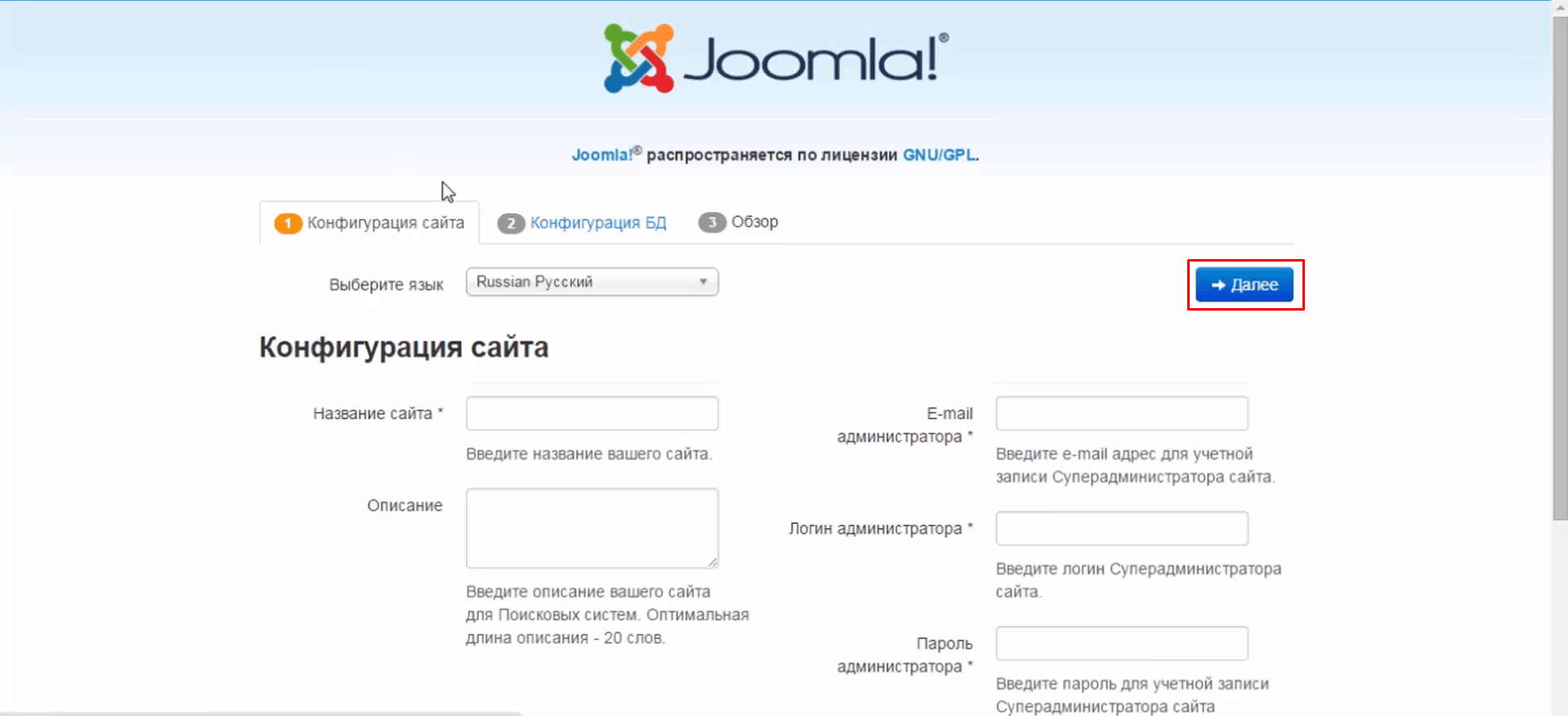
- В окне конфигурации базы данных требуется ввести пользователя из базы данных (как создать пользователя БД ссылка будет тут позднее). Следующим этапом введите логин и пароль, другие данные оставьте без изменений, нажмите «Далее»:
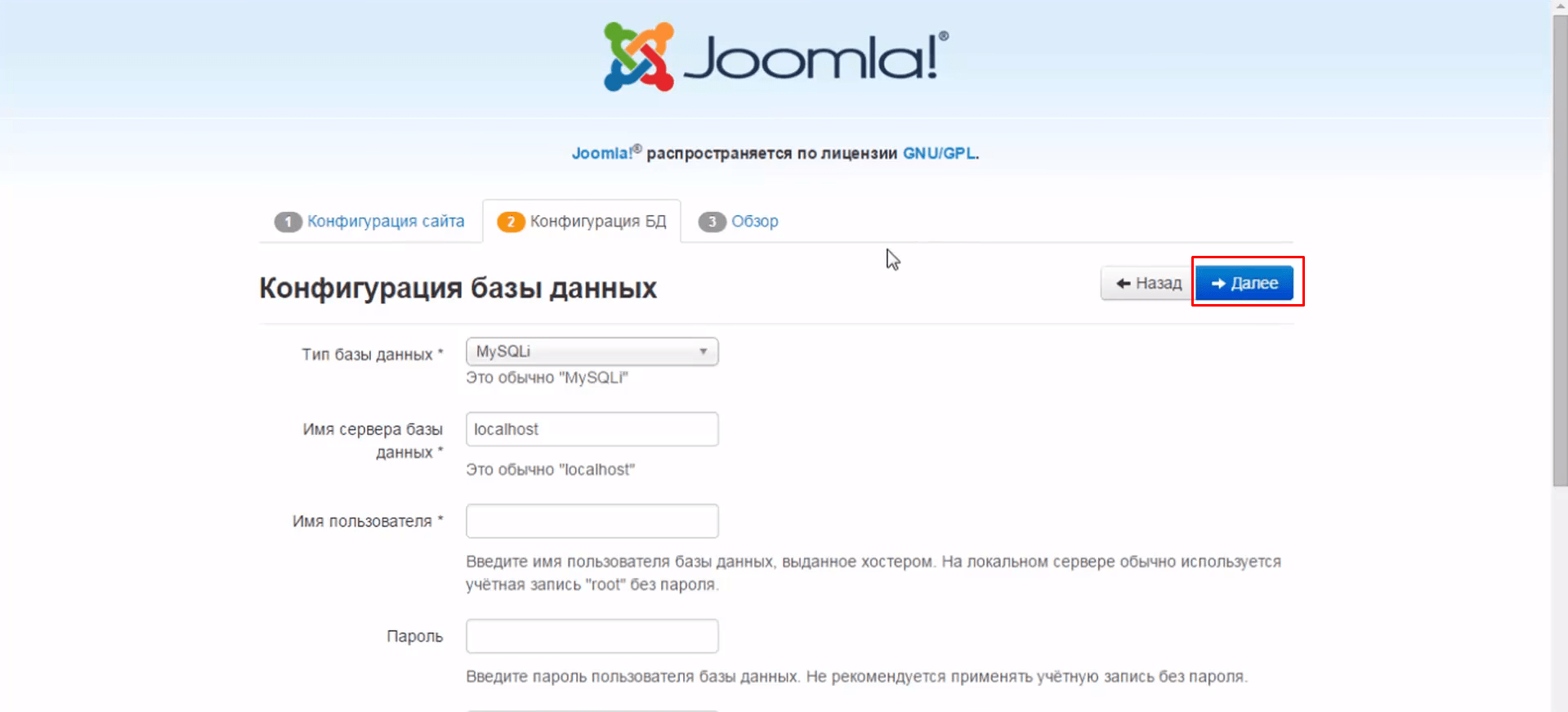
- Завершающий этап. Нужно выбрать, установить демо-данные или нет (демо-данные дают возможность быстрее сориентироваться в движке). Проверьте конфигурацию сайта и БД, нажмите «Установка»:
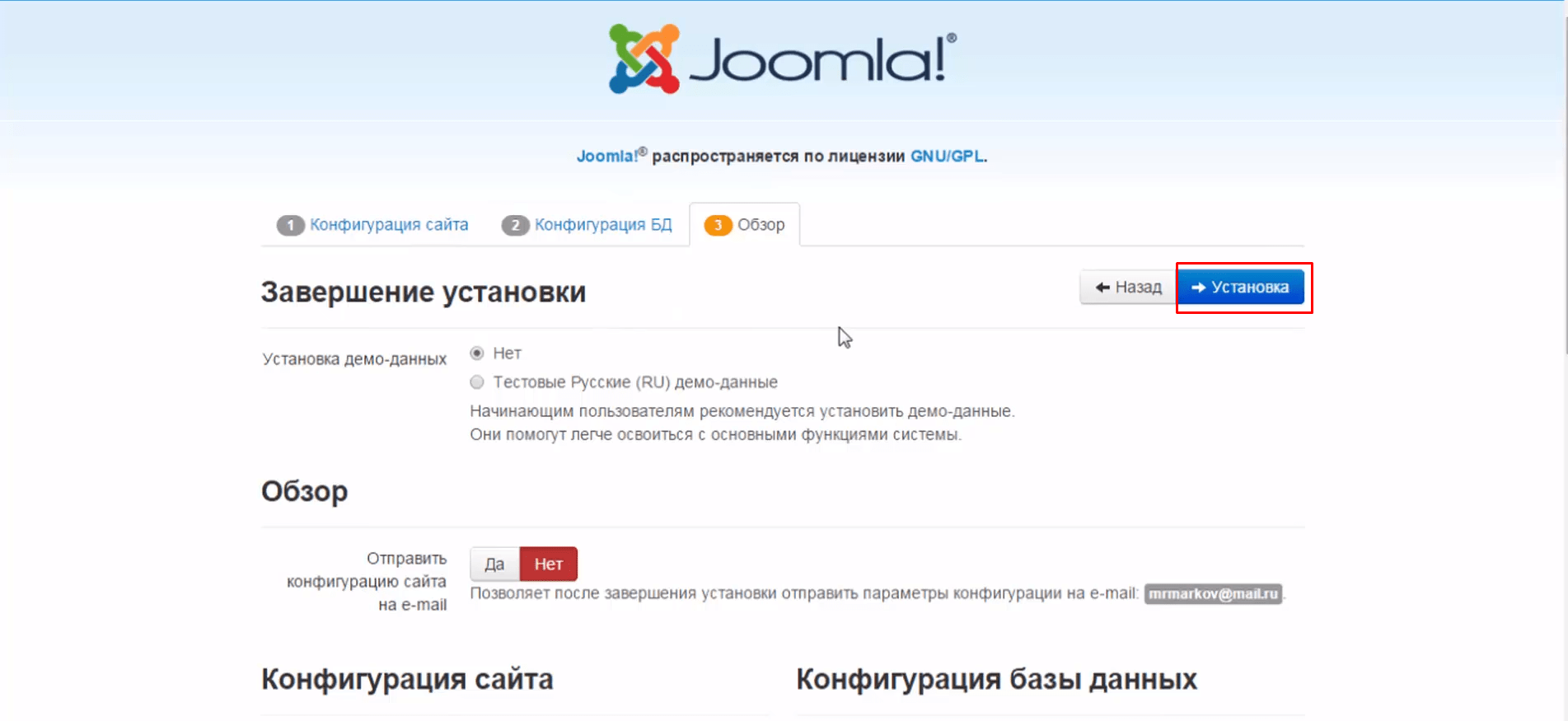
- Установка завершена!
Установка WordPress
- Скачайте установочный архив с CMS WordPress с официального сайта.
- Повторите пункты 2-7 из инструкции выше.
- Далее перейдите по адресу вашего сайта, при этом осуществится переход на приветственную страницу WordPress. Нажмите «Вперёд!»:
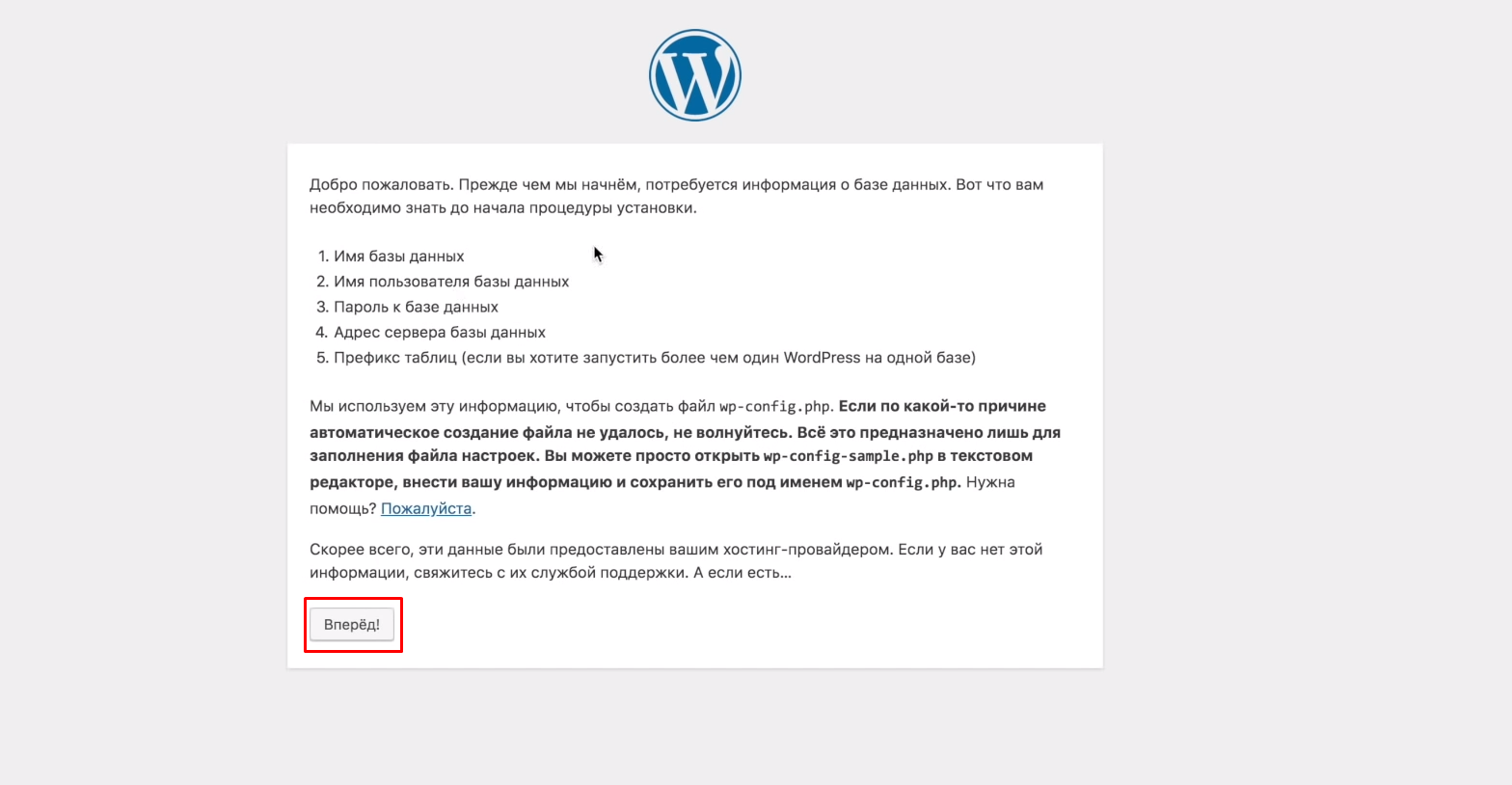
- Введите имя базы данных, созданной ранее, логин и пароль от аккаунта БД, нажмите «Отправить»:
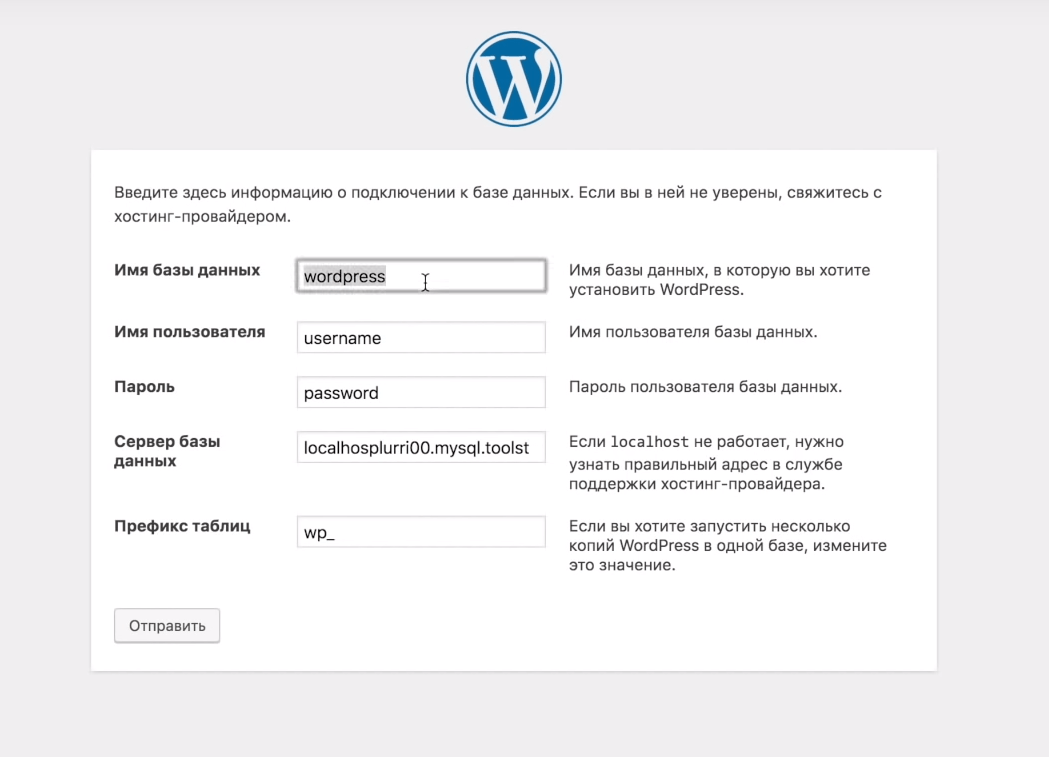
- Системе WordPress понадобится немного времени, чтобы определить корректность данных, после чего произойдет установка CMS, и вы попадёте в панель администратора.
Заключение
Друзья! Не забывайте про резервное копирование и делайте его при первой возможности. По всем интересующим вопросам обращайтесь в техническую поддержку. Мы стараемся как можно скорее обработать заявки и вместе с ними дополнить материал. С уважением, команда Former!
